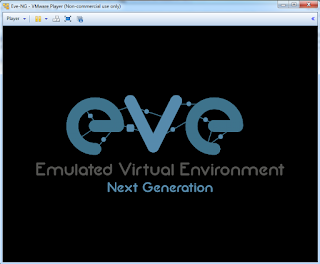Descrição
Para prosseguir no plano de automação em redes, além da instalação do python, iremos também precisar de um simulador para equipamentos de redes em geral.Para simuladores estou usando o Eve-ng
Ele te da possibilidades de emular praticamente tudo que existe, desde de equipamentos básicos (router/switch), passando por equipamentos de complexidade maior (ASR/NXOS), até mesmo appliances (vWAAS, vWLC, ACS, ISE,F5,Juniper).
Objetivo
- Instalar o software de virtualização de redes (VM Player);
- Instalar o Eve-ng;
- Configurar o Eve para IOL;
VM Player
Para usar o Eve, precisaremos de um programa de virtualização de máquinas.
Desta forma segue o link para download da versão 6 do mesmo:
Após o download, basta instalar no padrão windows (next-next-finish), e abri-lo.
O programa deve iniciar sem nenhuma maquina, no meu caso já existem outras máquinas:
O programa deve iniciar sem nenhuma maquina, no meu caso já existem outras máquinas:
Eve-NG
A instalação do Eve, é bem mais complexa do que a do VMPlayer, para isso tirei alguns prints das partes mais importantes (parte do vmplayer).
ISO
Primeiramente efetue o download da ISO no site da UnetLab: EVE-NG
Criar máquina
Clique em "Create a new virtual machine", e selecione a opção "Installer disc image file (iso):".
Nesta opção selecione a ISO que acabou de baixar.
 |
| Installer disc image (iso): |
Por padrão o aplicativo tenta utilizar o "Easy Install", basta colocar qualquer coisa, pois isso não será utilizado posteriormente.
Na próxima pagina será solicitado o nome da máquina, coloquei como Eve-NG.
Nesta parte, nos é solicitado o tamanho do disco que utilizaremos (20Gb), deixe também marcado a opção "Split virtual disk...", que basicamente vai aumentar o disco conforme ele for crescendo.
Após isso, basta terminar a criação da máquina virtual.
Configuração Eve-NG
Para o startup da máquina (é baseada em ubuntu), basta seguir as opções padrões normalmente.
Lhe será perguntado algumas informações durante o startup, contudo nada de uma complexidade elevada.
Após terminar toda a instalação do SO, a vm vai iniciar e começar alguns updates automaticamente, não se assuste com isso, não vai adiantar reiniciar a máquina, pois ela vai recomeçar de onde parou.
Depois dos updates e instalação do Eve, o SO vai reiniciar mais duas vezes, sendo a segunda depois de voce configurar o IP de acesso (sugiro colocar como static), e estará pronto para utilização.
Acesso Web
Packet Windows
Adicionalmente a instalação do Eve, é necessário a instalação de um pacote de integração.
A instalação é windows-like, então não vou entrar em detalhes, segue abaixo o link:
Passando IOLs para o EVE
Após a configuração da maquina virtual e da parte web, a ultima parte é fazer o upload da IOLs para o EVE, e assim conseguirmos montar as topologias.
Para isso vamos utilizar o software winscp, ou apenas o scp se você estiver utilizando linux.
Realizei o upload das seguintes imagens na pasta: /opt/unetlab/addons/iol/bin
- L2-ADVENTERPRISEK9-M-15.2-20150703
- L3-ADVENTERPRISEK9-M-15.2-M5.3
- L2-ADVENTERPRISEK9-M-15.2-IRON-20151103
- L3-ADVENTERPRISEK9-M-15.4-2T
Apenas realizar o upload das imagens não é o bastante para ela estar disponível no ambiente web, é necessário criar o arquivo iourc.
Ele é basicamente a licença para utilizar as IOLs.
Quanto tentamos por exemplo testar a IOL com o comando:
- cd /opt/unetlab/addons/iol/bin
- touch NETMAP
- LD_LIBRARY_PATH=/opt/unetlab/addons/iol/lib /opt/unetlab/addons/iol/bin/L3-ADVENTERPRISEK9-M-15.2-M5.3.bin 1
Nos é apresentado a tela de que existe um erro na licença, e nos pede para conseguir no site:
Contudo, acredito que com poucas googladas, é possivel conseguir um script em python (CiscoKeyGen.py), e roda-lo com python2.7.
Com isso basta rodar o comando abaixo:
/opt/unetlab/wrappers/unl_wrapper -a fixpermissions
Criando a primeira topologia
Utilizar o EVE é bem facil, e nesta versão ele ficou ainda mais intuitivo.
Para criar uma topologia basta:
1 - Criar uma pasta (no exemplo criei a pasta CCNP).
2 - Criar um lab clicando no botão grifado em amarelo:
3 - Clicar no Lag (EIGRP.unl), e depois em "open":
4 - Clicar bom o botão direito em qualquer lugar da tela;
5 - Clicar em "add a new node", e selecionar o Cisco IOL:
6 - Efetuar as conexões pelo botão "Connect node" do lado esquerdo da tela;
7 - Clicar no equipamento de origem, selecionar a interface de origem;
8 - Clicar no equipamento de destino, selecionar a interface de destino;
9 - Iniciar todos os nodes pelo botão "More actions" do lado esquerdo da tela;
10 - Para acessar utilizo o programa "superputty", o que preciso é apenas descobrir a porta que a aplicação disponibilizou para o router em questão.
Consigo isso parando o mouse em cima do equipamento sem clicar, e no rodapé da pagina vai aparecer o IP:PORTA:
11 - Assim, basta acessar o SuperPutty, selecionar o "Telnet", e colocar o IP:PORTA na parte de "Host"
Be happy, :)